Connecting Azure SQL Server to Tableau Online: A Step-by-Step Guide
Seamless Integration: Establishing Connectivity Between Azure SQL Server and Tableau Online
Unlocking Data Insights: Setting Up Connectivity Between Azure SQL Server and Tableau Online
Tableau Online only supports connections to data hosted on a public cloud platform. Tableau Online can connect to any data source that is available on the network and not restricted by a firewall. But when your on-premises data is on a private machine secured with a firewall, you may need to set up Tableau Bridge to bring your on-premise data to Tableau Online.
Understanding the Process: Overview of Setting Up Connectivity Between Azure SQL Server and Tableau Online
Step-by-Step Tutorial: How to Configure Connectivity Between Azure SQL Server and Tableau Online
Ensuring Security: Best Practices for Establishing a Secure Connection Between Azure SQL Server and Tableau Online
Troubleshooting Tips: Common Challenges and Solutions When Setting Up Connectivity Between Azure SQL Server and Tableau Online
Let us consider data available on the cloud network and restricted by a firewall. Tableau Bridge is the recommended solution that allows you to connect your data to Tableau Online, but we need to set it up on a separate machine to manage the extract refresh and live connectivity. It will certainly add to the workload such as,
- Tableau Bridge requires a standalone machine with the following hardware guidelines.
- One Bridge client should be installed per operating system.
- Site admins have an additional burden of managing (updating/maintaining) the Tableau Bridge service.
- Bridge cannot refresh data sources embedded in workbooks, the Schedule with Bridge Legacy option is not available from the workbook page on Tableau Online. To refresh data sources using Bridge (legacy) (or Online) schedules, republish the workbook with data sources published separately.
- If Bridge stops working, all workbooks and data sources that use the client will not show the latest data.
- Rest APIs are not supported for updating extracts or data sources.
- Refresh concurrency per client is 1.
- Limited customer support.
- Tableau Bridge is not compatible with a few connectors listed here.
This blog post will show you how to establish a connection between SQL Server (hosted on Azure cloud) and Tableau Online by whitelisting an IP address. Eventually, it will overcome all the obstacles listed above.
Configuring Azure SQL Server: Setting Up Permissions and Access for Tableau Online Integration
Establishing the Connection: Configuring Tableau Online to Connect with Azure SQL Server
Testing the Connection: Verifying Connectivity Between Azure SQL Server and Tableau Online
Optimizing Performance: Fine-Tuning Settings for Efficient Data Visualization and Analysis
Benefits by going with this approach:
- No additional manpower is needed.
- Can make use of the schedules available in the Tableau Online.
- Reduce in network latency.
- Cost reduction.
- Performance improvement in Extract refresh and Live connection.
- Easy accessibility and connectivity.
Steps to be followed:
1. Identify Tableau Online IP Range
Login to your Tableau Online and click on show help menu -> About Tableau Online
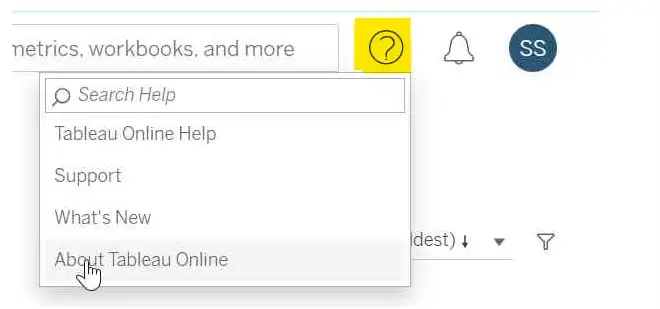
The site location is identified as “prod-useast-b”
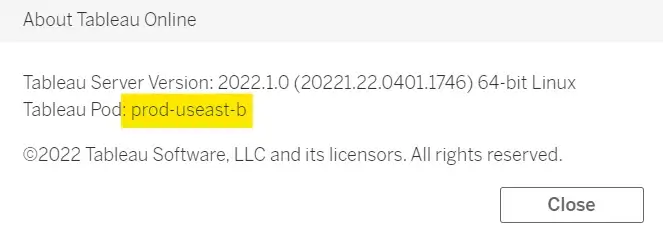
2. Identify Tableau Online IP Range
Refer to Tableau Online IP addresses for data provider authorization and identify the IP Address Or Range for the respective Site Location.
Below is the IP range for the site location “prod-useast-b”.

3. IP Whitelisting
Ensure that your cloud security team whitelists the identified IP range to allow access to the SQL Server database hosted in the cloud.
4. Edit Data-Source Network Type Connectivity
- Login to Tableau Online
- Navigate to the data source you wish to connect to Azure.
- Click Edit Connection
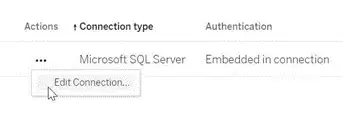
- Set the Network Type as “Tableau Online”
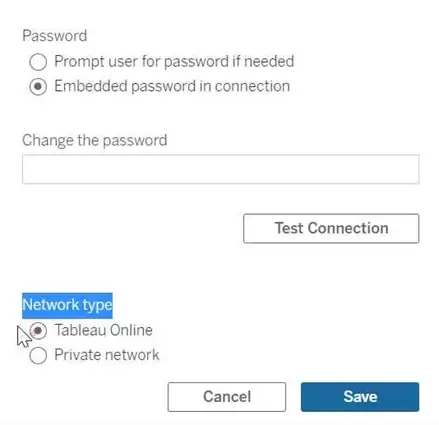
TADA! YOU ARE ALL SET.
5. Test & Validate Connection
Test the connectivity and upon successful attempt, try to refresh the datasource extract or via live connection.
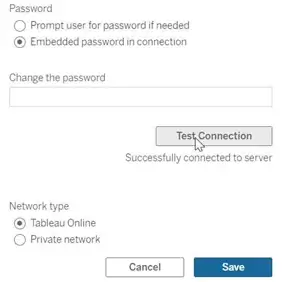
Note: You can use the similar approach by whitelisting the IP range in the security firewall to setup connectivity for any Cloud (AWS,GCP and Azure) based systems.










 Media Coverage
Media Coverage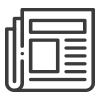 Press Release
Press Release
